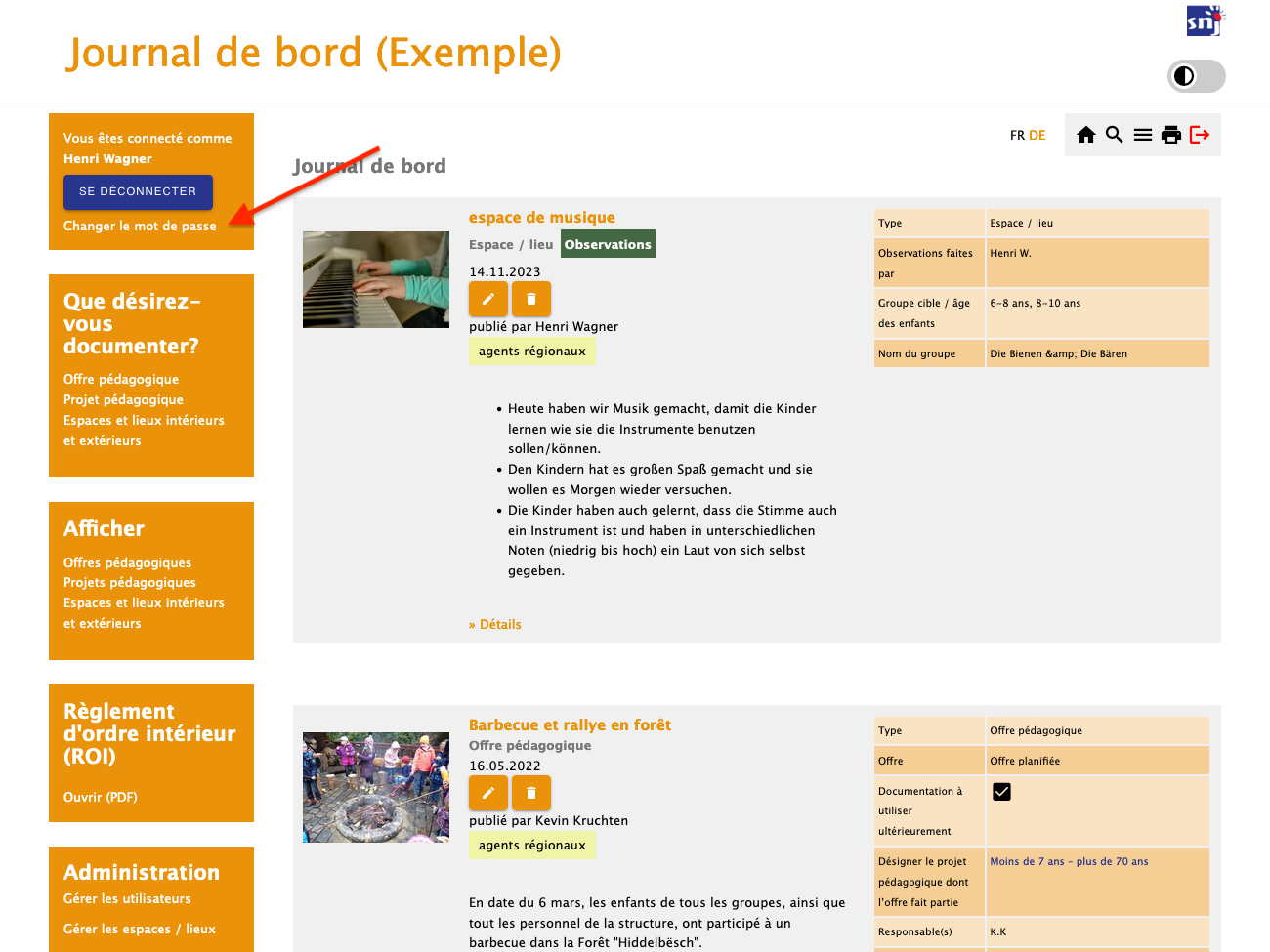Gérer les utilisateurs
Les responsables de la SEA sont spécifiés lors de la procédure d'inscription d'une SEA. Des changements de responsables devront être communiqués au service technique du journal de bord en-ligne.
Les comptes d'utilisateur pour les autres membres de l'équipe sont directement créés et gérés par un des responsables de la structure. Les responsables pourront décider librement pour quels membres de l'équipe ils veulent créer des comptes. Ceux-ci auront alors la possibilité de consulter toutes les documentations du journal de bord, ainsi que de rédiger de nouvelles documentations. Cependant, ils ne peuvent éditer et supprimer que les documentations qu'ils ont rédigées eux-mêmes.
Les comptes utilisateurs sont toujours personnels. Ne créez pas de comptes qui sont partagés entre plusieurs personnes physiques.
Pour gérer les comptes utilisateurs, les responsables trouvent un lien "Gérer les utilisateurs" dans la colonne gauche (resp. en bas, si vous vous trouvez sur un smartphone ou travaillez dans une fenêtre étroite):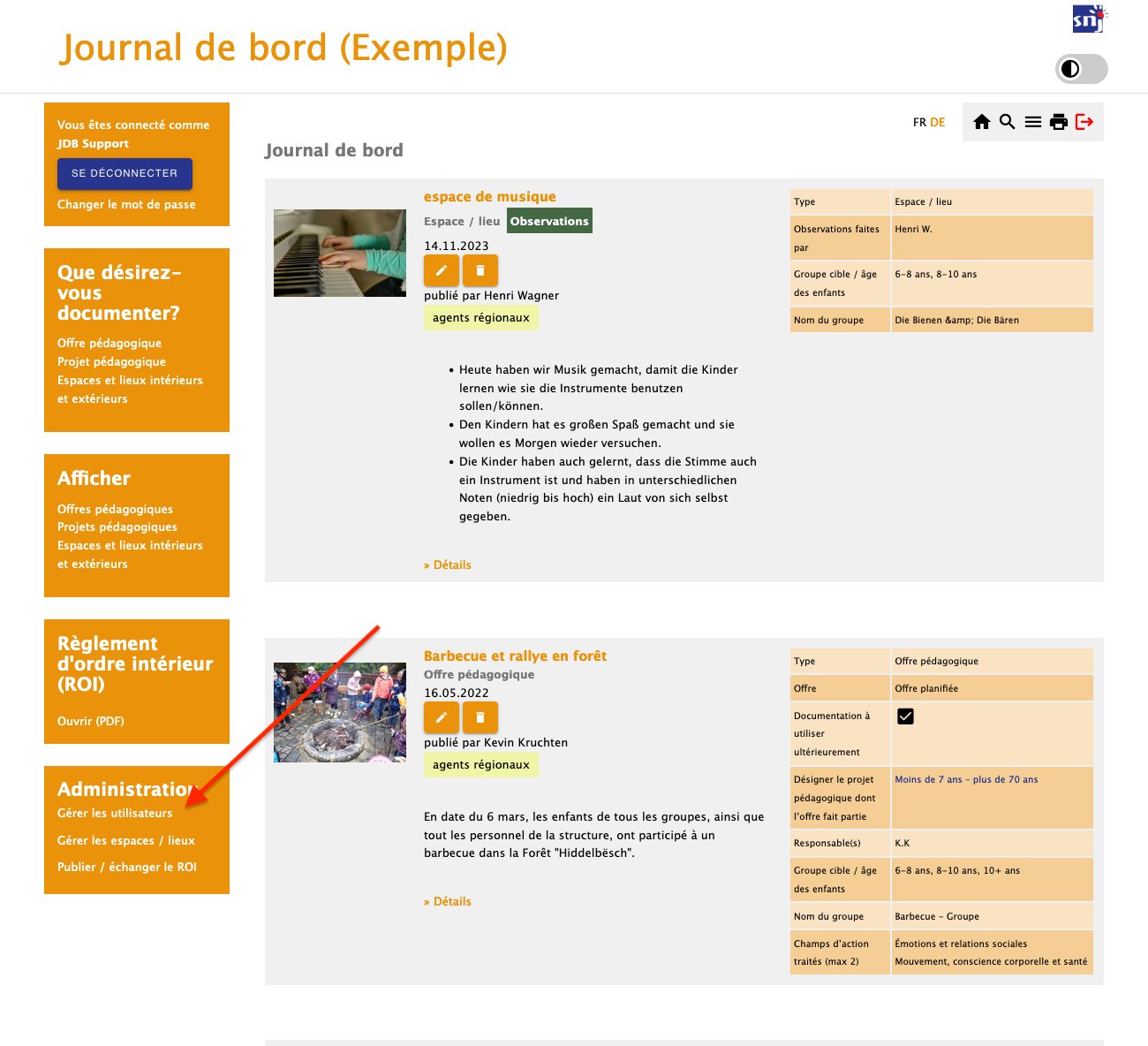
Après avoir choisi ce lien, cliquez sur votre structure. (Si vous êtes responsable pour plusieurs structures, il se pourrait que vous pouvez choisir entre plusieurs groupes ici.)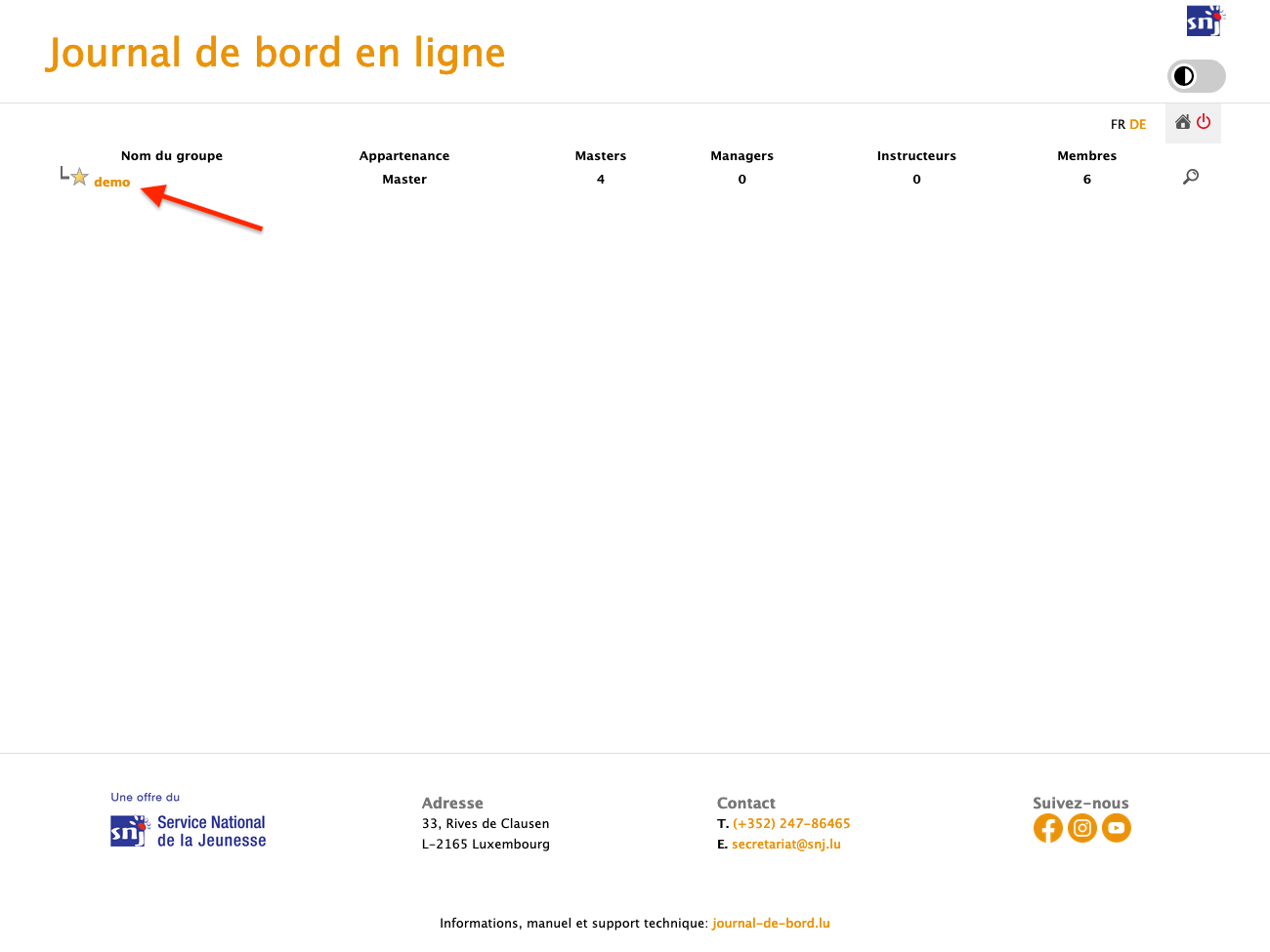
Vous voyez maintenant une liste d'utilisateurs:
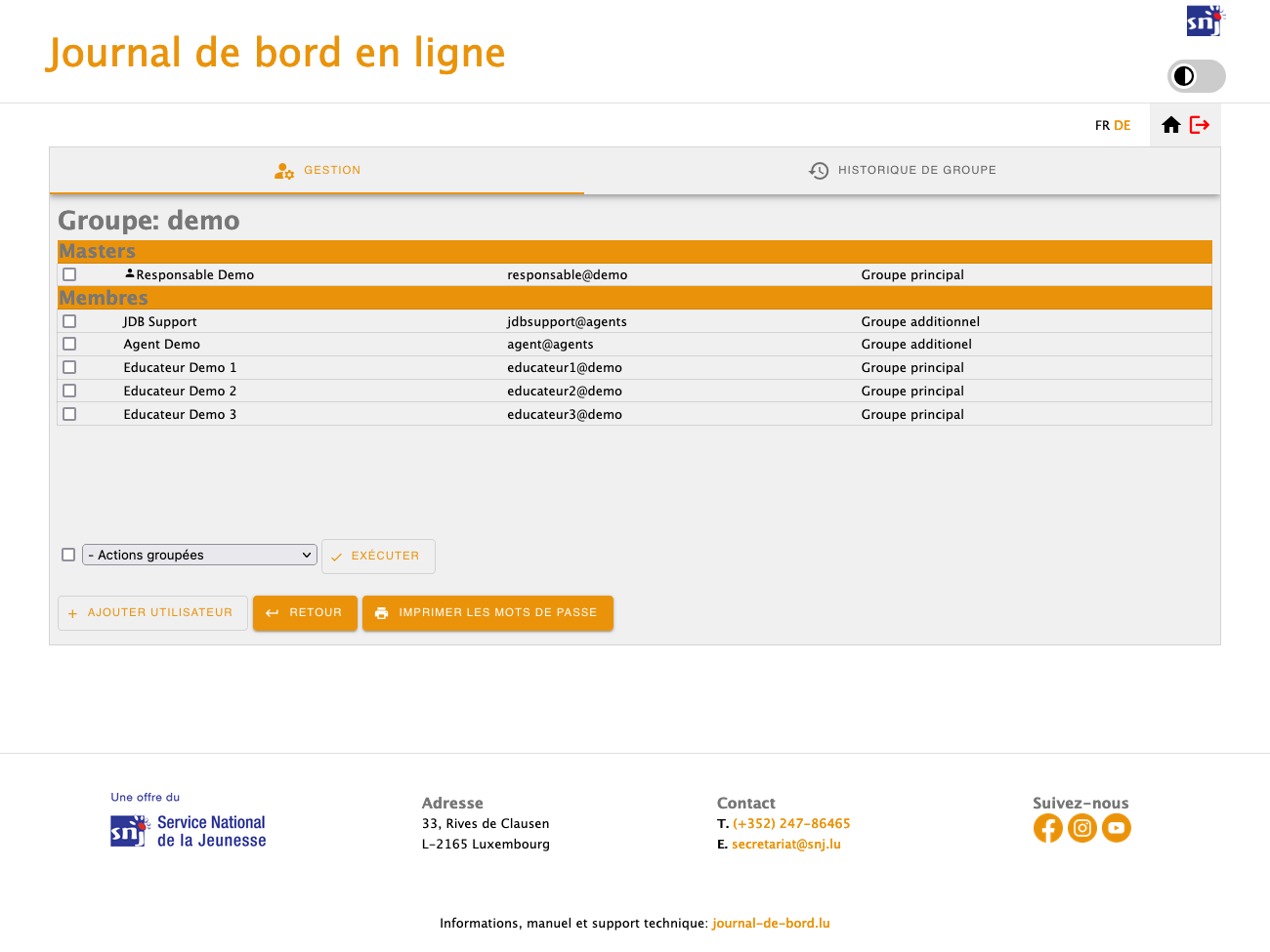
Notez que cette liste affiche tous les comptes associés à votre structure:
- Les responsables (regroupés en haut sous "Masters"). Vous ne pouvez pas changer ces comptes. Si des changements sont nécessaires, veuillez contacter le support technique.
- L'agent régional (resp. les agents régionaux) qui sont associés à votre structure. Les agents ne verront que les documentations classées sur "agents régionaux" ou "visible au public"; par ailleurs ils ne verront pas le contenu du champ "remarque interne".
- Un compte s'appelant "JDB Support". Ce compte est géré par EducDesign SA, qui assure le support technique du journal de bord en ligne. Les gestionnaires de ce compte pourront également accéder à votre journal et y voir toutes les entrées. Ceci est nécessaire pour pouvoir offrir un support optimal (p.ex. si quelqu'un contacte le support parce qu'une certaine entrée n'apparaît pas sous la forme prévue). EducDesign s'engage de respecter la confidentialité des documentations.
- Les comptes des membres de l'équipe. Vous pouvez éditer (p.ex. ajouter ou changer une adresse e-mail, changer le mot de passe) et supprimer ces comptes à tout moment. Notez que tous les responsables peuvent éditer tous ces comptes, peu importe s'ils ont été créés par eux-mêmes ou un autre responsable.
- Si votre structure a décidé d'offrir une version aux parents, vous voyez également le compte collectif des parents. Vous pouvez changer le mot de passe de ce compte de temps en temps. Ne supprimez pas ce compte.
Créer un nouvel utilisateur
Pour créer un nouveau compte pour un membre d'équipe, cliquez en bas de la liste des comptes sur le bouton "Ajouter utilisateur". Ceci ouvre l'interface suivant:
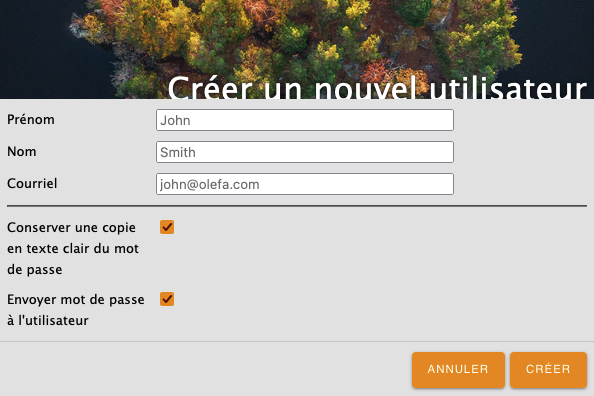
- Prénom et nom: Remplissez ces champs par le nom de la personne. Vous pouvez utiliser tous les accents qui y figurent (p.ex. Joé). Le prénom est à la base du pseudonyme qui sera généré automatiquement (sans les accents, et peut-être avec un suffixe, p.ex. joe7) et permettra, ensemble avec un mot de passe, à cet utilisateur de s'identifier.
- E-mail: Ce champ est facultatif. Cependant, il peut être avantageux de le remplir, comme ceci permettra d'envoyer automatiquement les données d'accès à l'utilisateur. Par ailleurs, si l'utilisateur a oublié son mot de passe, il pourra utiliser la fonction "oublié" à côté du login pour recevoir un courrier électronique avec un lien personnel pour réinitialiser le mot de passe.
Important: N'entrez pas d'adresses communes qui sont partagées par plusieurs personnes. - Conserver une copie en texte clair du mot de passe: Si vous cochez cette case, le mot de passe qui sera généré pour l'utilisateur restera visible pour les responsables. Ils pourront consulter le mot de passe à tout moment, imprimer des listes avec des mots de passe, etc. Si vous ne cochez pas cette case, le mot de passe sera enregistré de manière cryptée, et ne pourra plus être consulté par les responsables. Cependant, si l'utilisateur l'a oublié, le responsable pourra le réinitialiser (donc le remplacer par un nouveau mot de passe).
Notez que l'utilisateur a lui-même la possibilité de personnaliser son mot de passe, et que les mots de passe choisis par l'utilisateur sont toujours enregistrés de manière cryptée. - Envoyer mot de passe à l'utilisateur: Si cette case est cochée (et une adresse e-mail est spécifiée), l'utilisateur recevra un courrier électronique avec ses données d'accès lors de la création du compte.
Editer un utilisateur existant
Si vous cliquez dans l'aperçu des utilisateurs sur un des membres de l'équipe, l'interface suivant est ouvert:
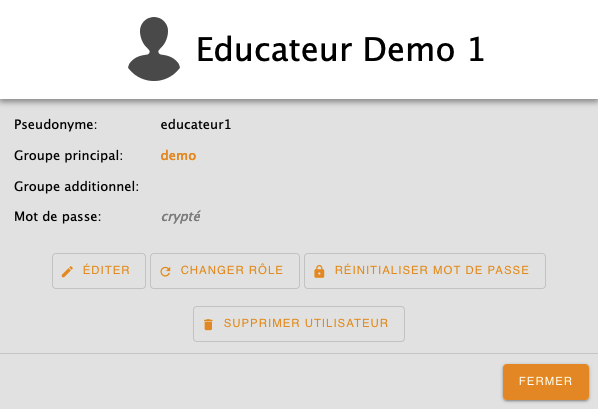
Vous y voyez le pseudonyme que l'utilisateur doit utiliser pour s'identifier, ainsi que le mot de passe (si celui-ci a été enregistré en texte clair et n'a pas été changé par l'utilisateur lui-même). Par ailleurs, vous avez les options suivantes:
- Éditer: Permet de changer le nom de l'utilisateur (p.ex. pour corriger une faute de frappe) et l'adresse e-mail.
- Réinitialiser mot de passe: Permet de changer le mot de passe. Vous trouvez plus de détails sur cette option en bas.
- Supprimer utilisateur: Après une confirmation de votre part, le compte de cet utilisateur sera supprimé définitivement, et il ne pourra plus se connecter au journal de bord. Notez que les documentations qui ont été rédigées par celui-ci resteront dans le journal, mais qu'il ne sera plus possible de les attribuer directement à un rédacteur spécifique.
Réinitialiser un mot de passe
Cette option vous permet de changer le mot de passe d'un membre de l'équipe (p.ex. quand celui-ci a oublié son mot de passe) ou du compte commun pour les parents:
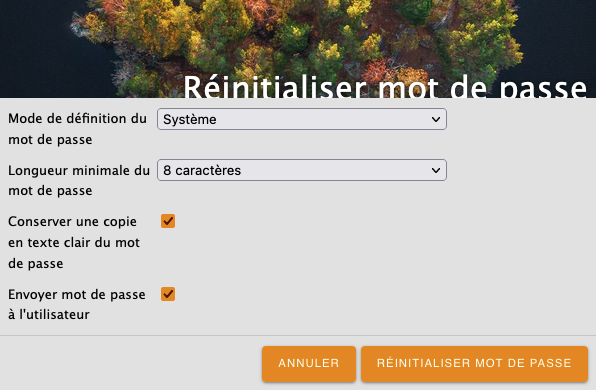
- Mode de définition du mot de passe: Choisissez «Système» pour que le nouveau mot de passe soit généré automatiquement, ou «Défini par l'utilisateur» pour entrer directement un mot de passe spécifique. Dans ce cas, vous devrez entrer deux fois le mot de passe désiré. Notez que celui-ci doit avoir au moins 5 caractères, contenir au moins une lettre majuscule, une lettre miniscule et un chiffre, et qu'il ne peut pas contenir les caractères < > & ou des espaces.
- Longueur minimale du mot de passe: Cette option est offerte quand vous avez choisi de générer un mot de passe par le système, et permet de définir la longueur de celui-ci.
- Conserver une copie en texte clair du mot de passe et Envoyer mot de passe à l'utilisateur: Veuillez consulter les explications en haut sous le point «Créer un nouvel utilisateur».
Notez qu'en cas d'un oubli du mot de passe, les utilisateurs pour lesquels une adresse e-mail a été définie pourront également utiliser eux-même la fonction «oublié» qui se trouve dans la case «Login» a côté du mot de passe: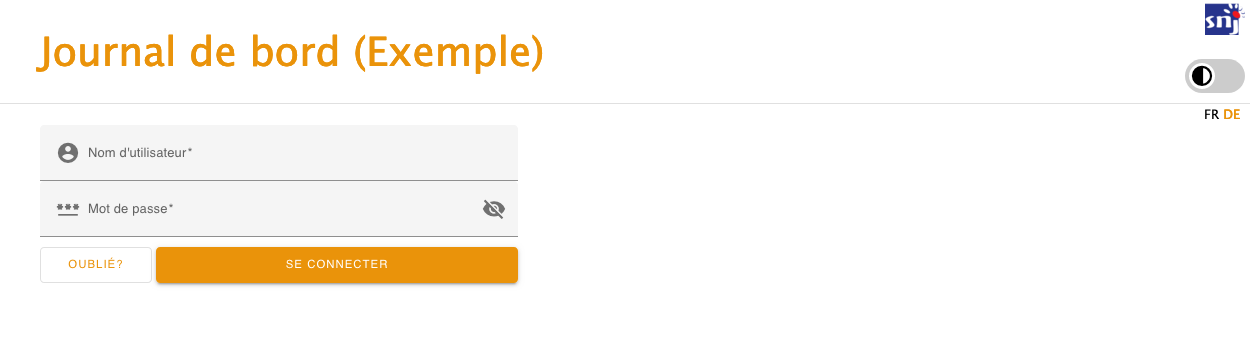
Par ailleurs, chaque utilisateur peut à tout moment changer son propre mot de passe en choisissant «Changer le mot de passe»: